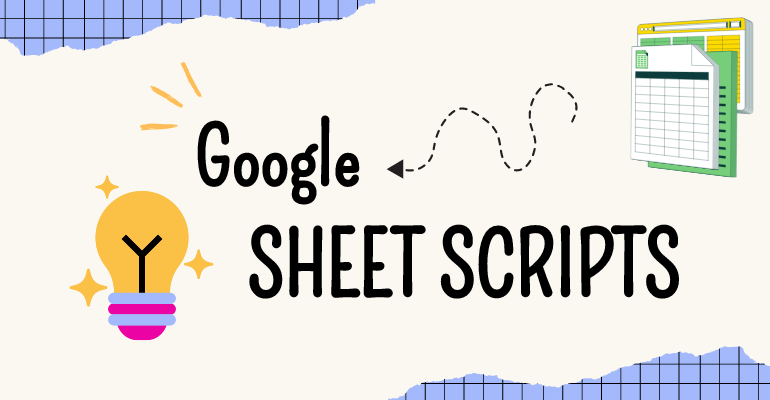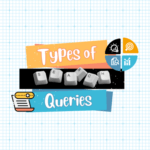Introduction to Google Sheet Scripts
Google Apps Script offers a powerful way to automate tasks and enhance the functionality of your spreadsheets. By writing custom scripts, you can save time on repetitive tasks, improve data processing, and create custom solutions tailored to your specific needs. Although the idea of scripting might seem daunting at first, Apps Script is designed to be user-friendly, even for beginners.
In this guide, we’ll walk you through the basics of Apps Script. You’ll learn how to access the Script Editor, write your first script, and explore practical use cases that can make your spreadsheets more efficient and powerful. Whether you're looking to automate simple tasks or develop more complex solutions, this guide will help you get started with Apps Script.
What Are Google Sheet Scripts?
Google Sheet Scripts are custom scripts written using Google Apps Script, a cloud-based scripting language that extends the capabilities of Google Sheets. With these scripts, you can automate tasks, create custom functions, and connect Google Sheets to other Google services like Drive, Gmail, and Calendar. Essentially, Google Sheet Scripts allows you to customize your spreadsheets beyond the built-in functions, making them a versatile tool for both personal and business applications.
Why Use Google Sheet Scripts?
Scripts written using Google Apps Script, a cloud-based scripting language, extend the capabilities of your spreadsheets. With these scripts, you can automate tasks, create custom functions, and connect your spreadsheets to other Google services like Drive, Gmail, and Calendar. Essentially, Apps Script allows you to customize your spreadsheets beyond the built-in functions, making it a versatile tool for both personal and business applications.
Getting Started: Accessing the Script Editor
To begin creating Google Sheet Scripts, you'll need to access the Script Editor, which is built directly into Google Sheets. The Script Editor is where you'll write and manage your scripts, allowing you to automate tasks, create custom functions, and connect your spreadsheets with other Google services. Getting familiar with the Script Editor is the first step towards harnessing the full power of Google Sheets automation.
How to Open the Script Editor
Accessing the Script Editor is simple:
- Open your Google Sheet.
- Click on the “Extensions” menu at the top of the page.
- From the dropdown menu, select “Apps Script.”
This will open the Script Editor in a new browser tab, where you can start writing your Google Sheet Scripts. The Script Editor is your main workspace for coding, testing, and running scripts that automate and extend the functionality of your Google Sheets.
Overview of the Script Editor Interface
The Script Editor interface is user-friendly and designed to help you write scripts efficiently. On the left side, you’ll find a list of your scripts, which you can organize into files. The main panel is where you’ll write your code. At the top, there are buttons to save, run, and debug your scripts, as well as access to Google Apps Script documentation. Understanding this interface is crucial for effectively managing your Google Sheet Scripts.
Writing Your First Script
Now that you’re familiar with the Script Editor, it’s time to write your first Google Sheet Script. This step will help you get comfortable with the basics of scripting in Google Sheets. Even if you’re new to coding, the process is straightforward and designed to be beginner-friendly.
A Simple Script Example: Automating Data Entry
Let’s start with a simple script that automatically fills a column with data. Suppose you want to fill the first 10 rows of column A with the text "Task Complete." Here’s a script that does exactly that:
Here’s how you can do it:
function fillColumn() {
var sheet = SpreadsheetApp.getActiveSpreadsheet().getActiveSheet();
for (var i = 1; i <= 10; i++) {
sheet.getRange(i, 1).setValue("Task Complete");
}
}
This script does the following:
SpreadsheetApp.getActiveSpreadsheet().getActiveSheet();This gets the currently active sheet where the script will run.for (var i = 1; i <= 10; i++) {}This is a loop that runs 10 times, filling rows 1 to 10.sheet.getRange(i, 1).setValue("Task Complete");This sets the value in the first column of each row to "Task Complete."
Running the Script and Troubleshooting
To run the script:
- In the Script Editor, click the save icon or press
Ctrl + S. - Click the play button (►) to run the script.
After running the script, check your Google Sheet rows 1 through 10 in column A, which should now contain "Task Complete."
If you encounter any issues, such as the script not running correctly, double-check your code for typos and ensure you are on the correct sheet. Google Sheets provides error messages that can help you identify and resolve common problems quickly.
Understanding Basic Google Apps Script Syntax
Before diving into more complex scripts, it’s essential to grasp the basic syntax of Google Apps Script. Understanding variables, functions, and loops will give you a solid foundation for writing effective Google Sheet Scripts. These core concepts are the building blocks for automating tasks and creating custom solutions within Google Sheets.
Variables, Functions, and Loops
- Variables: Variables store information that your script can use later. For example: var name = "Google Sheets"; In this case,
messageis a variable that holds the string "Hello, Google Sheets!" - Functions: Functions are reusable blocks of code that perform specific tasks. You’ve already seen a function in the previous example with
fillColumn(). Functions can also take inputs (parameters) and return outputs: function greetUser(name) { return "Hello, " + name; } - Loops: Loops let you repeat a block of code multiple times. The
forloop is commonly used: for (var i = 1; i <= 5; i++) { Logger.log(i); }
Common Commands in Google Sheets Scripts
Here are some essential commands you'll frequently use in Google Sheets Scripts:
getRange(row, column): Selects a specific cell or range of cells. Example:sheet.getRange(1, 1)selects the cell in the first row and first column.setValue(value): Sets the value of the selected cell(s). Example:sheet.getRange(1, 1).setValue("Hello World");.getValues(): Retrieves values from a selected range as a 2D array. Example:var data = sheet.getRange(1, 1, 10, 1).getValues();.
Mastering these basic commands and syntax elements will help you write more complex and powerful scripts as you continue to explore Google Apps Script.
Practical Use Cases for Google Sheet Scripts
Now that you have a basic understanding of Google Apps Script syntax let’s explore some practical use cases. Google Sheet Scripts can be incredibly useful for automating repetitive tasks and enhancing data processing in your spreadsheets. By using scripts, you can save time and reduce errors, making your workflow more efficient.
Automating Repetitive Tasks
One of the most common uses of Google Sheet Scripts is to automate repetitive tasks. For instance, if you regularly need to clear specific cells, format data, or send out email notifications, you can write a script to handle these tasks automatically. For example, you can create a script that clears outdated data from a sheet every week or formats new entries consistently. This automation reduces the manual effort required and ensures that your data is always up-to-date and organized.
Enhancing Data Processing
Google Sheet Scripts can also enhance how you process data. For example, you can write a script that automatically sorts and filters data based on specific criteria or one that generates summary reports from large datasets. This is particularly helpful when dealing with complex data that would take a long time to process manually. By automating these tasks, you can focus on analyzing the results rather than spending time on data manipulation, making your workflow much more efficient.
Conclusion and Next Steps
Google Sheet Scripts provides a powerful way to automate tasks and enhance your Google Sheets' functionality. By learning the basics of Google Apps Script, you’ve taken the first steps toward making your spreadsheets work harder for you. Whether you’re automating repetitive tasks, processing data more efficiently, or creating custom functions, Google Sheet Scripts can significantly improve your productivity.
Recap of Key Points
In this guide, you’ve learned:
- What Google Sheet Scripts are and how they can benefit you.
- How to access and navigate the Script Editor.
- Basic syntax elements like variables, functions, and loops.
- Practical examples of how to automate tasks and enhance data processing.
Encouragement to Explore More Advanced Features
Now that you have a solid foundation, I encourage you to explore more advanced features of Google Apps Script. Try integrating Google Sheets with other Google services like Gmail or Calendar, or delve deeper into the documentation to discover more powerful functions. The more you explore, the more you can customize and optimize your Google Sheets.